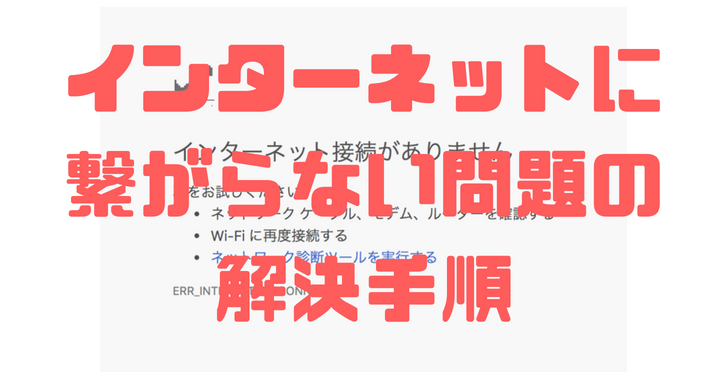こんにちは。ブロガー、投資家の傍ら、ネットワークエンジニアもやってる、ゆうげん(@1funkiduki)です!
今では自宅にインターネットが来ていることは当たり前になりました。
PCやスマホはもちろんのこと、最近ではテレビや家電、時計までもがインターネットに繋がっています。
ということで、「あれ?インターネットつながらないよ?!」という問題が起きると、最近はとても困っちゃいます。
解決しようと思っても、「ルータ?アクセスポイント?IPアドレス?・・・」こんな用語だけでも、あまり知識のない方には難しいですよね。
ぶっちゃけSEの中でも、正確にこのあたりの用語が理解できてる人って実は少ないんです。

ちょっと何言ってるかわかんない

理解してしまえば、すっごい簡単なんですけど、素人からはパッと見「天才ハッカー」のように見えるはずです。
困っている彼女、嫁、子供の前で、これを披露すれば「すご~~い!!」惚れ直されること間違いなしです。 それでは行ってみましょう。
突然つながらなくなったのであれば、一番最初にやるべきはPCがつながっているルータ・無線ルータの「再起動(電源オフ→オン)」でしょう。
実際、家で起こる問題の大半はこれで治ります。それでダメだったら、下の記事を読んで試してみてくださいね。
ワープ出来る もくじ
想定ケース〜例えばこんなときに役立ちます〜
注:自分が主人公になったつもりで、読んでください
今日も充実した仕事を終えて、愛しの彼女が待つ家に帰ってきた貴方。
いつもは明るい笑顔で迎えてくれる彼女の顔が、今日は曇っています。
貴方:「んんん?元気ないね・・・どうしたんだい?」
彼女:「うん・・・なんかね、良く分からないんだけどパソコンでインターネットが繋がらなくなっちゃったの・・・」
おとなしい彼女は、家でブログを見たり書くのが一番好きなんです。
そんな彼女から、今、大好きな時間が奪われている・・・
貴方:「この野郎(PC)・・・ゆるせねぇ・・・!!」
貴方は悲しみに打ちひしがれる彼女を横目に、PC(Windows)の前に座りました。。。。
インターネットに繋がらない問題の解決手順
コマンドプロンプトを開く
まず、ネットワークの状況を確認してみるために、コマンドプロンプトを開きましょう。
画面左下「スタート」から「すべてのプログラム」→「アクセサリ」→「コマンドプロンプト」を開きましょう。
黒い窓が開き、文字だけの画面(コマンドプロンプトと言います)が開きます。

普段見慣れない画面だけに、なんだか「俺、パソコンの難しいことやってるぜ」的な気持ちになれること、請け合い。
【さらにクールな方法】
こんな一大事に、マウスクリック3回もするなんて、まどろっこしいことやってらんねぇぜ。というあなたはこの方法。
画面左下「スタート」から、「ファイル名を指定して実行」して、「cmd」と入力すれば同様にコマンドプロンプトが開きます。
彼女:「すごい!!こんなコマンド知ってる!カッコいい!!」
てなりますから。 クール。
「ipconfig」で自分のネットワーク情報を確認する
その黒い窓で、「ipconfig」と入力し、Enterキーを押します。
すると、ザ~っと情報が出てきます!!が慌てないで大丈夫!
このコマンドは、PCに設定されているIPアドレス情報が表示されます。
ここを見てください。

下の方にある「IPv4アドレス」が貴方のPCのIPアドレスです。
IPアドレス=ネットワークでの住所みたいなものですね。つまり自分の住所です。
ドット=「.」で区切った、4つの数字列になります。この例だと10.2.154.110ですね。
で、下に見えるデフォルトゲートウェイ(10.2.154.254となっているもの)、というのが貴方のPCが道を聞く機械のIPアドレスです。
代表的な機械の名前がルータです。
無線LANのPCなら、無線アクセスポイントや、モバイルルータもそうです。以前の記事で「道案内のおじさん」と紹介しましたので詳しく知りたい方はどうぞ↓
【クールな方法】
貴方が流れるように「ipconfig」を打った段階で、後ろの彼女はもうメロメロのはずです。
表示される情報を指差して見て、 とりあえず「ふ~ん・・・なるほどね」とか言ってみると、さらにクールでしょう。意味わからなくても。
なるほどね

ネットワークエンジニアは、どんな状況でも、あくまでもクールにドライに、が鉄則なのです。クール。
pingでどこまで繋がっているか確認する
自分とデフォルトゲートウェイのIPアドレスが分かれば、 今度はどこまでネットワークが正常なのか試してみます。そこで使うのが、「ping」というコマンドです。「ぴんぐ」、と呼びます。
「ping」の後に、宛先のIPアドレスを書くことで、そのIPアドレスへ「もしもし」という挨拶をするコマンドです。
もし、宛先のIPアドレスまでの経路が正常で問題無いなら、「もしもし」の返事が返ってきます。
そんな「ping」を、PCから近い順に試していって、ダメになるポイントを探していくわけです。
まず第一に、自分のPCにpingするところから。
自分(PC)にpingする
前の例で、自分のPC(10.2.154.110)にpingしてみます。こんな風に、成功・失敗の結果と結果まとめが出てきます。この例だと、4回挨拶して、4回とも応答が来てますから、成功、ということです。↓

逆に失敗するときは、こんな表示になります。悲しい・・・。自分のIPアドレスにpingが失敗するときは、自分のPCに問題がある、ということです。

例えば、有線でつないでいたのであれば、
- 「PCに繋がってるLANケーブルが抜けている」
- 「LANケーブルが壊れた」
- 「PCの設定で、有線LANが無効になっている」
- (無線LANの場合)「PCの設定で、無線LANが無効になっている」
などの理由が考えられます。色々解決策が出てきますよね。
デフォルトゲートウェイにpingする
自分のPCにpingが成功したら、次はデフォルトゲートウェイにpingしましょう。この例だと、デフォルトゲートウェイは「10.2.154.254」でしたから・・・↓のようになります。

上の画像では、pingが成功してます。
この状況でもインターネットにつながらないのであれば、「デフォルトゲートウェイから、インターネット側に問題がある」ということです。
原因としては
- 「ルータから部屋の壁に刺さっている光ケーブルが抜けている」
- 「プロバイダへの料金支払いが滞ったので、回線を切られてしまった」
- 「プロバイダのID/パスワードの情報が間違っている」
などなどの理由が考えられます。
逆に、pingが失敗したならば、デフォルトゲートウェイの中に問題がある、ということです。
突然、つながらなくなったのであれば、一番最初にやるべきはPCがつながっているルータ・無線ルータの「再起動(電源オフ→オン)」でしょう。
実際、家で起こる問題の大半はこれで治ります。
ルータやデフォルトゲートウェイの機器は24時間365日電源つけっぱなしでフル稼働しているので、そりゃ偶には壊れます。再起動してリフレッシュしてもらいましょう。
まとめ
いかがでしたか?日常ではインターネットがつながらなくなる現象、結構あります。
実際、僕は実家や友達の家でも、今日話したような手順で対応し、直してきましたから、かなり実用的な手順のはずです。
始めての人にはちょっと難しそう・・・と思いますが、だから「すごーい!!」と言われてみます。ドヤ顔も出来ます!!やってみれば凄く簡単なので、ぜひスマホで隠れてメモっておいて、使ってみてくださいね。
もっと詳しく見てみたい、という人はコチラ。分かりやすい図と説明で、かなりの良書です!僕も最初はこちらのシリーズで勉強しました。↓