
全国の格安コスパWindows10タブレット好きの皆さんこんにちは。T90CHI-3775を使用しているボクです。
このT90CHI-3775は素晴らしい端末なのですが、惜しい点として、「タッチパッド」が無いということが欠点でした。ほとんどキーボード接続して使うので、マウスやタッチパッドが無いと困るんですよねぇ。。。小型で軽量なWindows10タブレットをお持ちの方なら共通の悩みなんじゃないでしょうか。。。
そんなみなさんに、無料でこの問題を完全に解決できるソフト、「Tablet Pro」を全力で紹介します!これがあれば、本当に快適なタブレットPCになりますよ!!
ワープ出来る もくじ
Tablet Proとは?
昔、「TouchMousePointer」と呼ばれていたソフト。現在はタブレットPCに関する様々なソフトを集めた「Tablet Pro」に統合されています。Windowsストアで無料でダウンロードできます。

Tablet Pro はデスクトップアプリ,ストアアプリ,ユニバーサルアプリ向けのタブレットPCのツールです。 このアプリからデスクトップコンポーネントをダウンロードし、アクティベーションができます。 このアプリでレイアウト編集ができます。
Tablet Proが必要な理由
普通、タブレットはタッチディスプレイに対応しています。マウスの代わりに指を使うんですが、このままだと結構細かいところをクリックしたり、ドラッグ&ドロップする、などの作業がしづらいんですよね。細かい作業にはマウスが必要になってしまいます。
この「Tablet Pro」があれば、タッチディスプレイをマウスに出来ますから、細かい作業のときはマウスパッドとして使えて、今までのタブレットPCでは出来なかったことが可能です。というか、Tablet Proを導入することで、「タブレットPCが完全にパソコンの代わりに出来る!」、と言っても過言では無いでしょう!!
Tablet Proの良いところ
タッチディスプレイでマウス操作できる
タッチマウスディスプレイでマウス操作できます。ちょっとイメージ沸かないですね?
「タブレットの画面全体を、マウスパッドとして使える」ってことです。
使用イメージを見てみましょう。
画面上にマウスパッドを表示させるパターン「フロート」。これが一番マウスパッドっぽいですね。
右側に表示させるパターン「サイド(右)」。使いやすくなりますが、その分表示画面が横狭くなってしまいます。
右クリックだけでなくコピー、ペーストなども1ボタンで出来るパターン「アーティストパッド」。
全画面に表示させるパターン「フルスクリーン」です。
右クリックも長押しして話せば出来ます。(詳細は設定可能です)
切り替えも簡単
「タッチディスプレイ」、「マウスパッド」どちらの作業も簡単に切り替えが可能です。
右側にマウスのアイコンが見えますね。これを押せば、ディスプレイ全体がマウスパッドになっちゃうんです!もう一回タップすれば、オフになって、またタブレット操作に戻せます。とても簡単です。

カスタマイズが豊富
どの指で何度タップしたら、どういう動作にするか?も設定できるし
ポインターのグラフィックも細かく変えることが出来ます。ソナーとかカッコいいですね!
タスクバーのアイコンに至るまで、細かく設定出来ちゃいます!
まとめ
無料なんです!!
いやぁ~久しぶりにマニュアル見ないで、直感的に操作できるソフトに出会えた、と感動しました。ぜひ使ってみてください!
※ちなみに、当ブログでオススメしているタブレットは、T90CHI-3775紹介記事です。4か月以上使ってますが、やはり良いです。

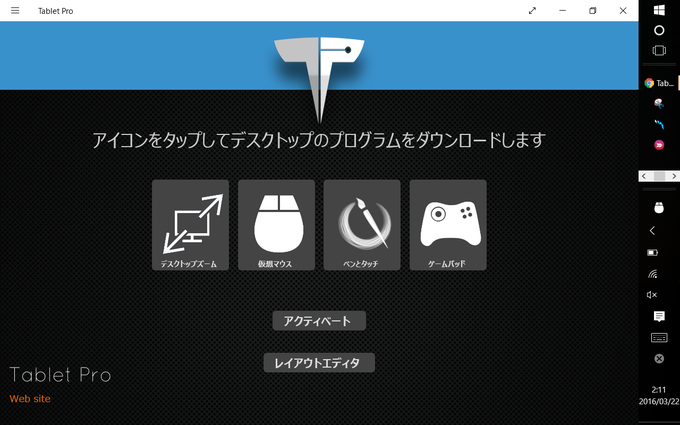



















コメントを残す